This article explains how to work with buildings, floors, and suites on the youRhere CMS
On the side nav, click Locations.
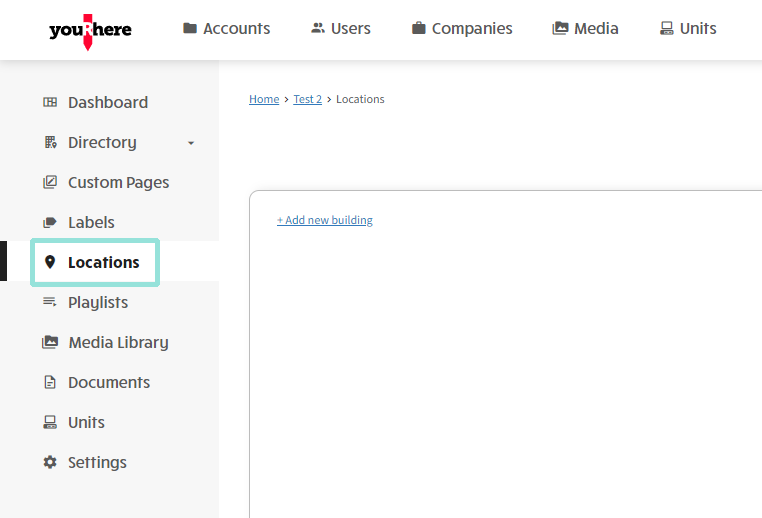
Adding a new building:
Click Add New Building.
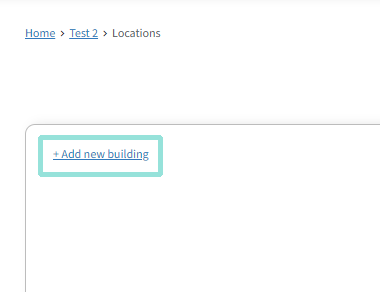
Enter the building name to create the new building. The name will populate when you click away, press Enter, or Tab out of the field. Continue if necessary to add additional buildings.
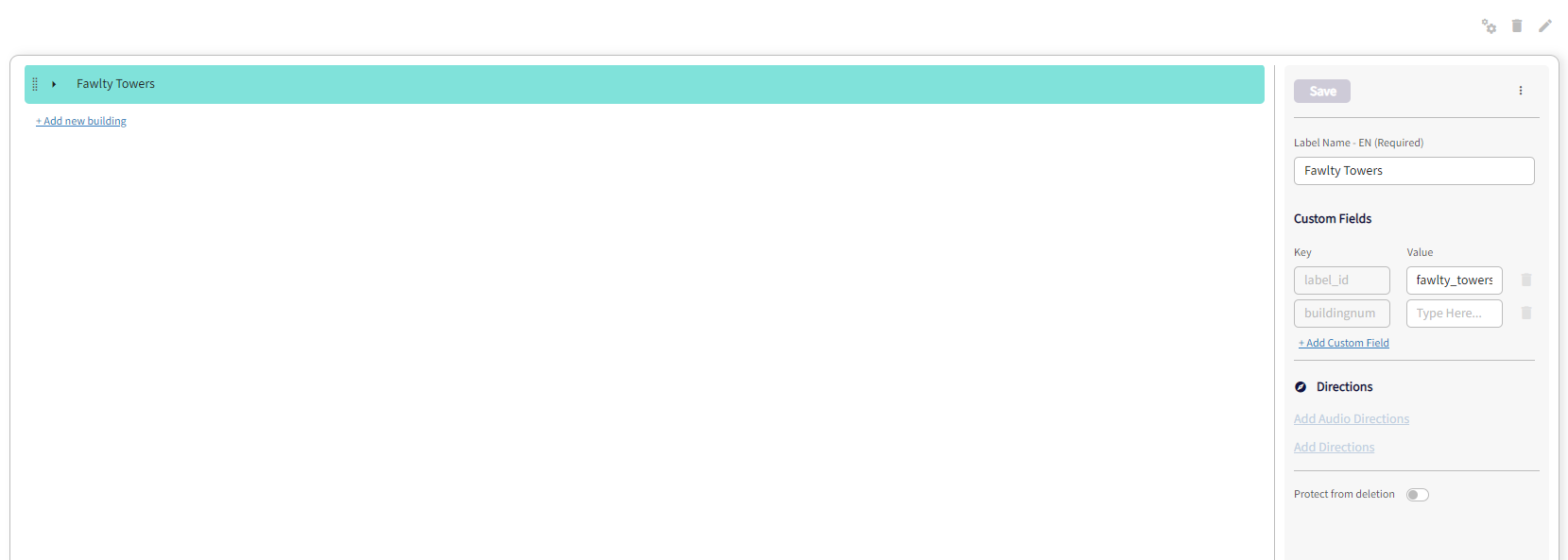
Click the carat in line with the building you want to edit in order to add floors and/or suites.
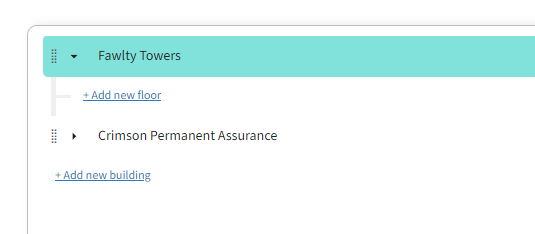
Repeat the steps for Floors and Suites.
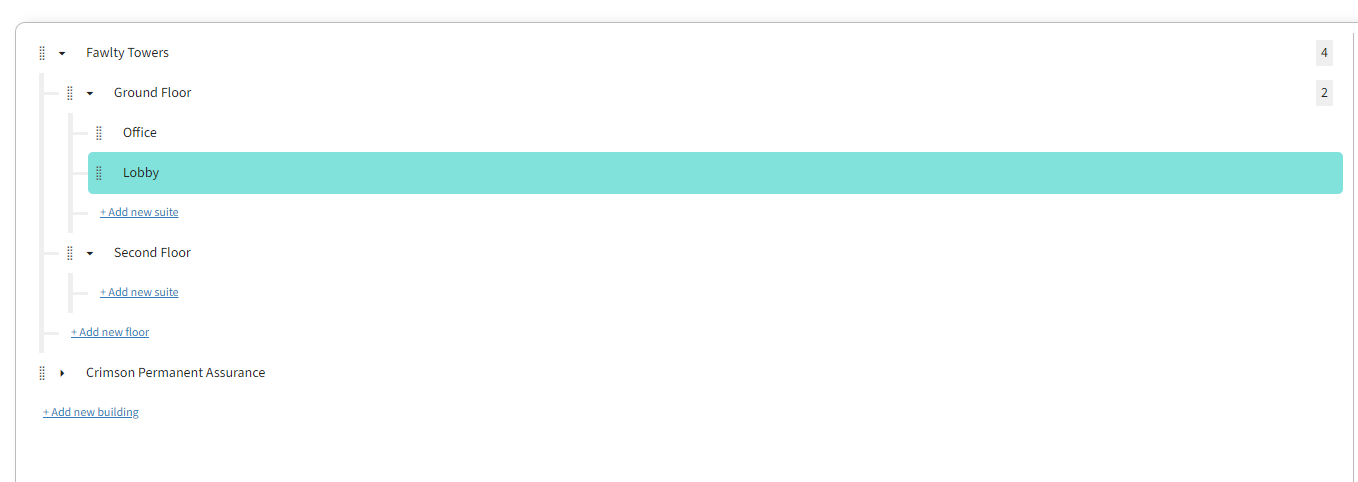
Note: Building labels only go three levels deep; Building > Floor > Suite, respectively. For more advanced options or deeper nesting, you could try using Labels.
Adding Multiple Floors and Suites:
When adding a large number of floors or suites, select the building or floor you want to add to, then you can click the kebab in the top right corner to access Add Multiple.
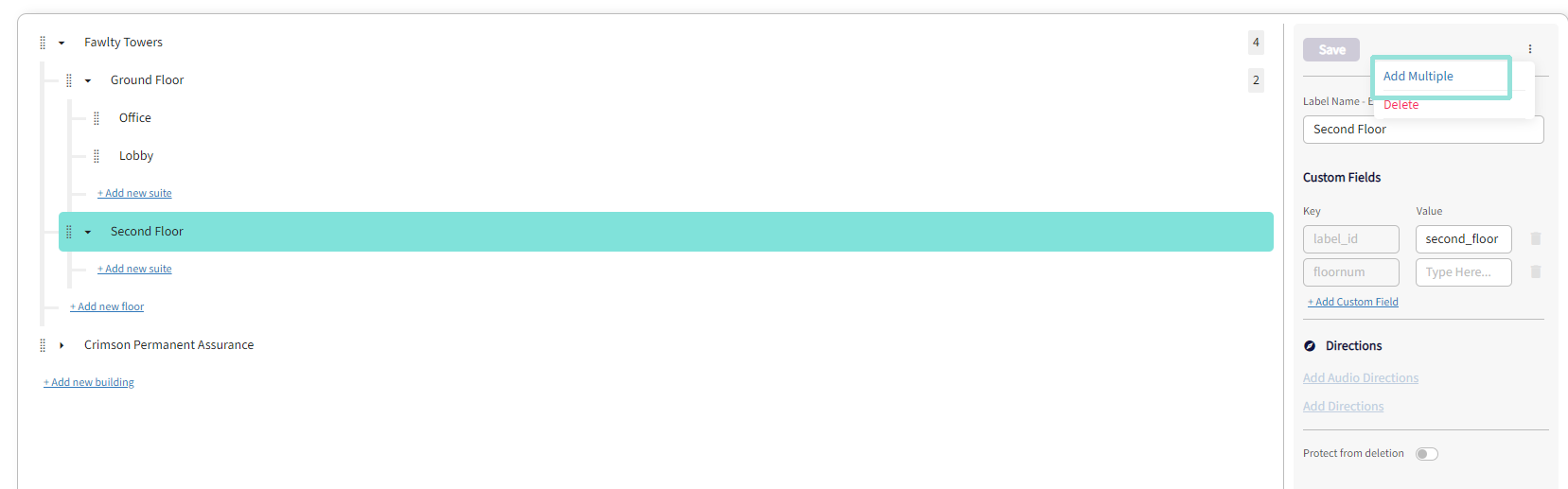
By adding multiple items as labels, you're able to control the names of each.
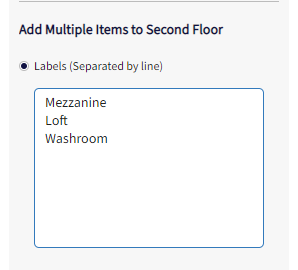
Alternately you can auto-populate items using the counter, while also customizing the number, increment, and prefix or suffix.
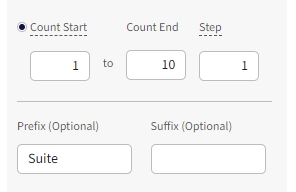
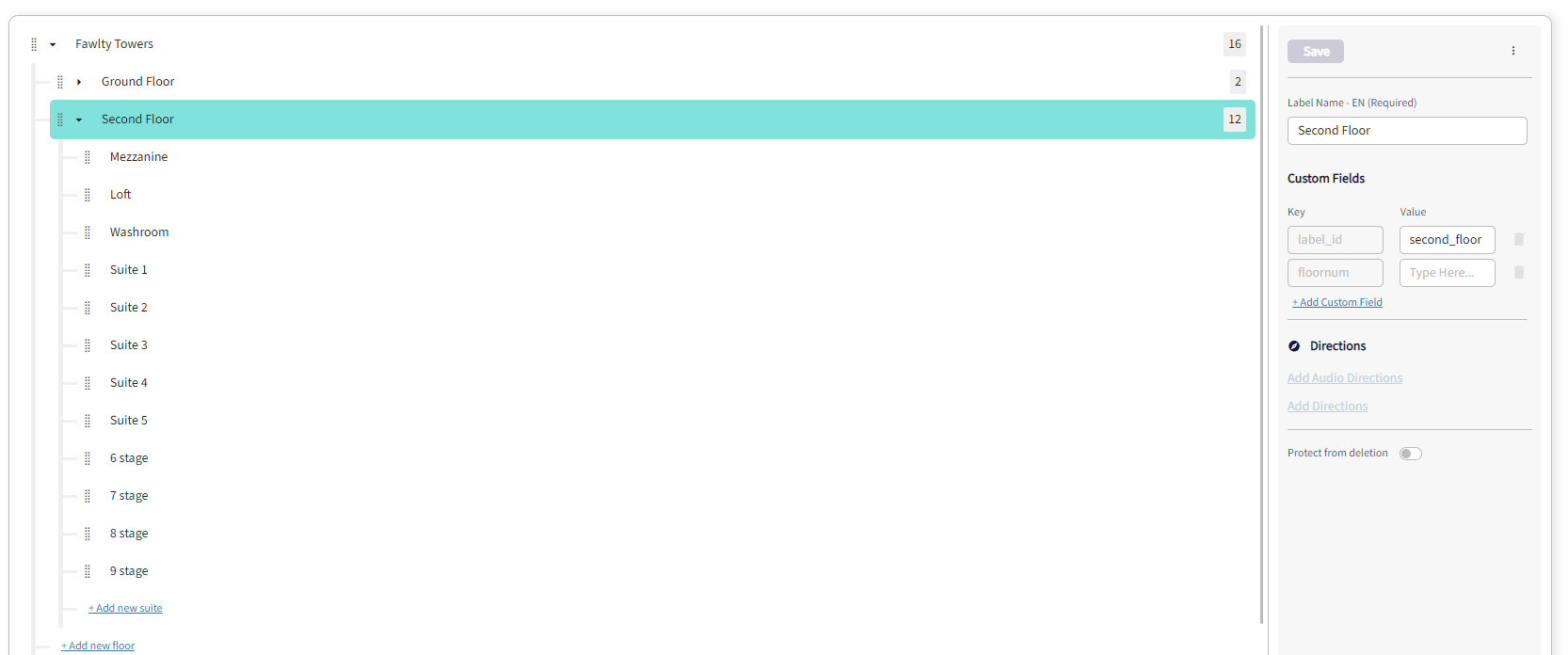
If you make a mistake or need to remove any of these created items, click Delete Labels in the top right corner to prompt delete mode. Select any labels you want to remove, and click the Delete Selected button to confirm.
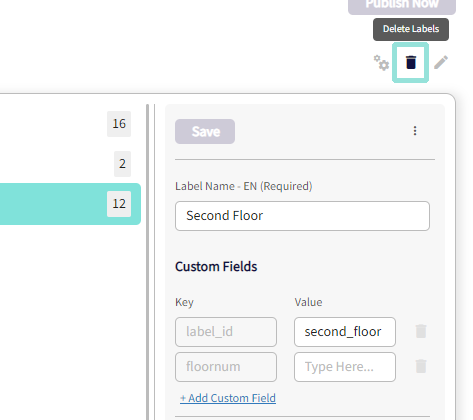
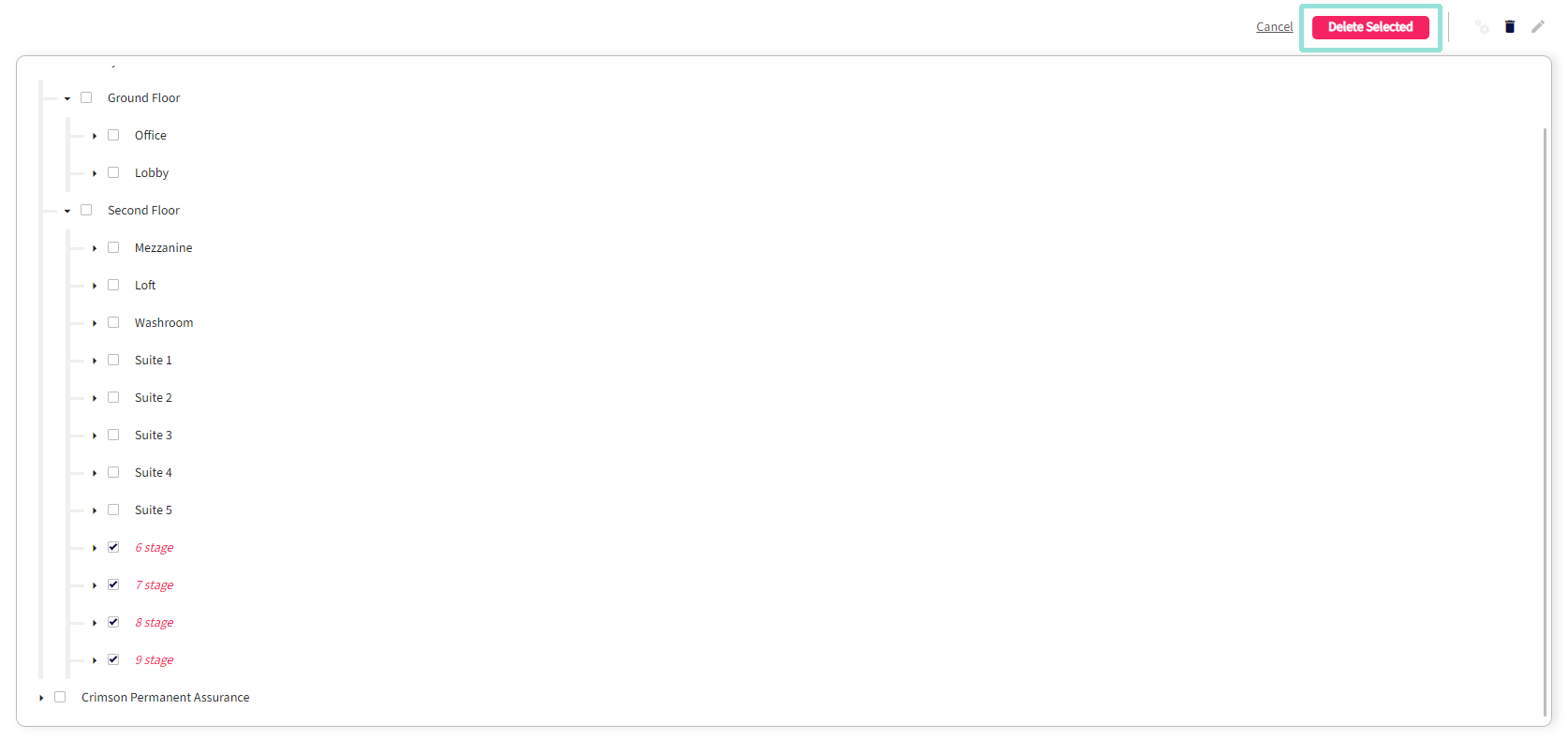
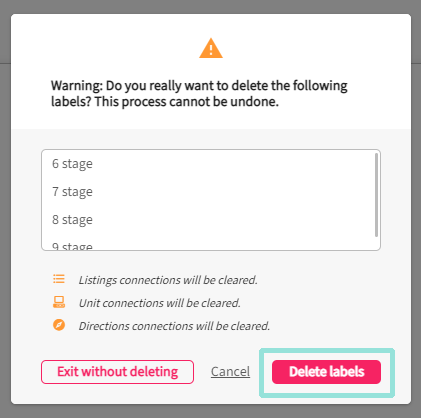
Those are the basics of adding buildings, floors, and suites!
Editing a building:
Click on the building you want to edit and follow the directions above to make changes.
Buildings, floors, and suites can also be dragged to change order or hierarchy, if desired.
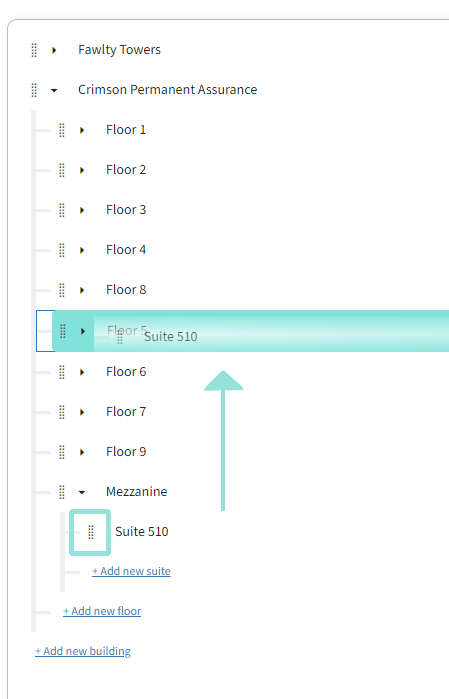
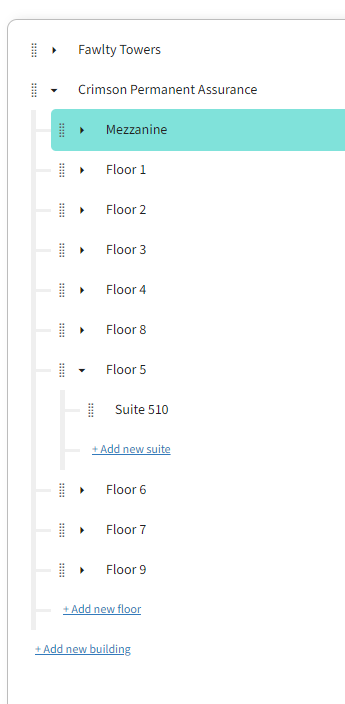
.png?height=120&name=Untitled%20design%20(55).png)