This article details how to work with Global Slides on the youRhere CMS
Does your experience look different than the examples? Support for the previous version of our CMS will be ending soon. Contact your Account Manager or our Customer Success team to learn more about upgrading your account.
If your account uses Global Slides, it allows people in your organization to have a set of slides that can be run across multiple units or even multiple accounts within the company. These Global Slides run within a regular Screensaver or Playlist but are managed in your company's Media tab.
I want to...
- Add media to use for Global Slides
- Create a Global Slide
- Edit or delete a Global Slide
- Work with Global Slides in a Playlist
Adding media for Global Slides
Click on your company's Media tab in the top nav. In this example, the company's name is "Other", but yours will reflect your company's name.
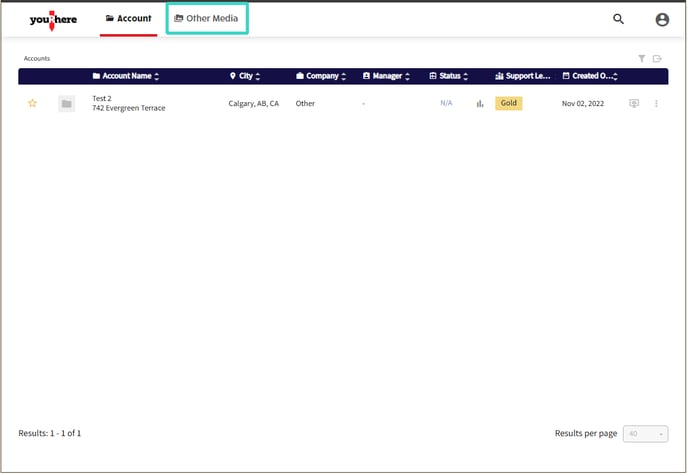
Click Containers and click to upload the media you want to use.
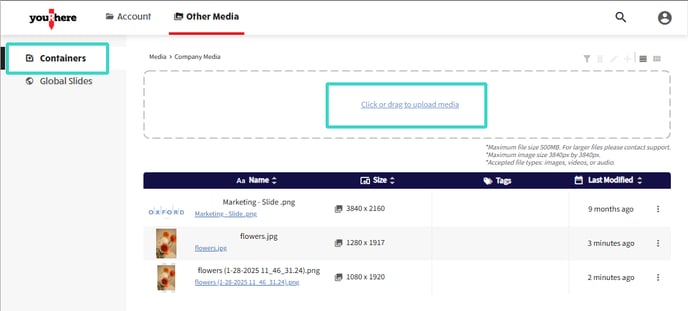
Select the files you want in the dialog box that opens, then click to Confirm Upload.
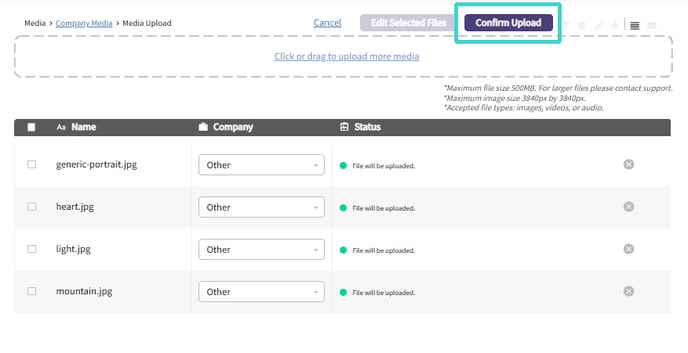
You'll get a confirmation that your files were uploaded. Now you'll be able to use those files for Global Slides!
Creating a Global Slide
Click on your company's Media tab in the top nav. In this example, the company's name is "Other", but yours will reflect your company's name. Then, click Global Slides on the side nav. To create a new slide, click to Add a new slide prompt, or click the top right "+" icon to add.
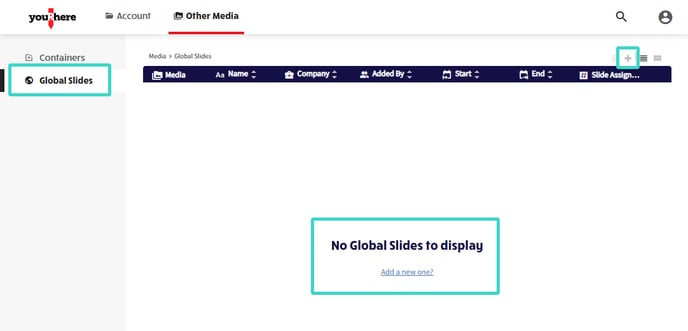
Fill out the details for your new Global Slide. You can also choose a schedule for the slide if you'd like.
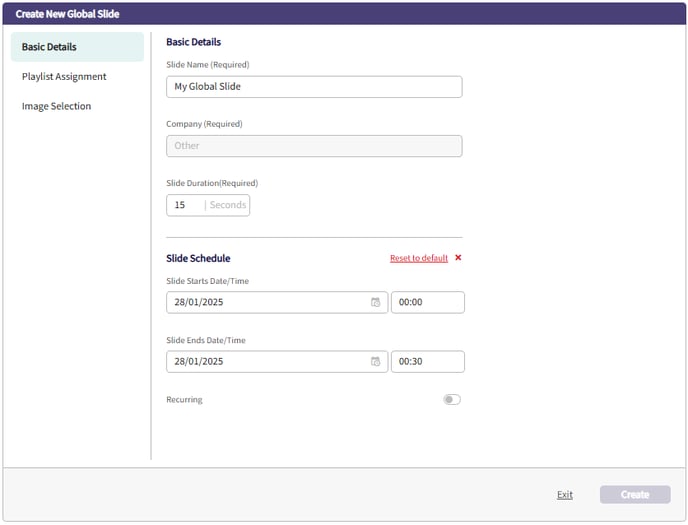
Assign your slide to any of the playlists you have access to - you can select as many as you want. If you would like to add your slide to a playlist that doesn't yet exist, click here to see how to add a new playlist.
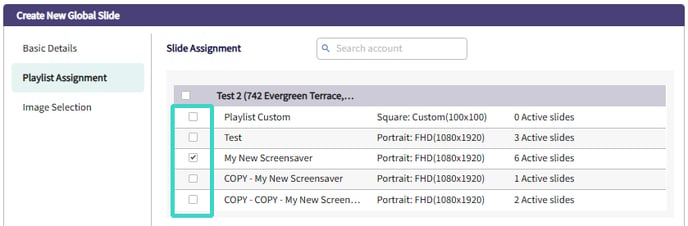
Finally, select the media file you'd like to use by clicking the pen icon.
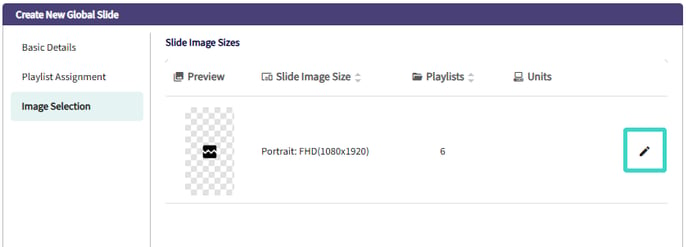
Select the file you'd like to use, and confirm using the Use Selected Media button.
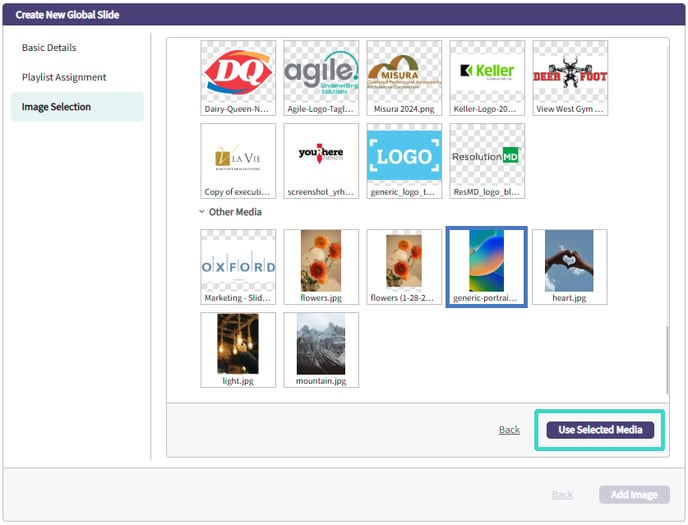
Finally, click "Add Image" to confirm.
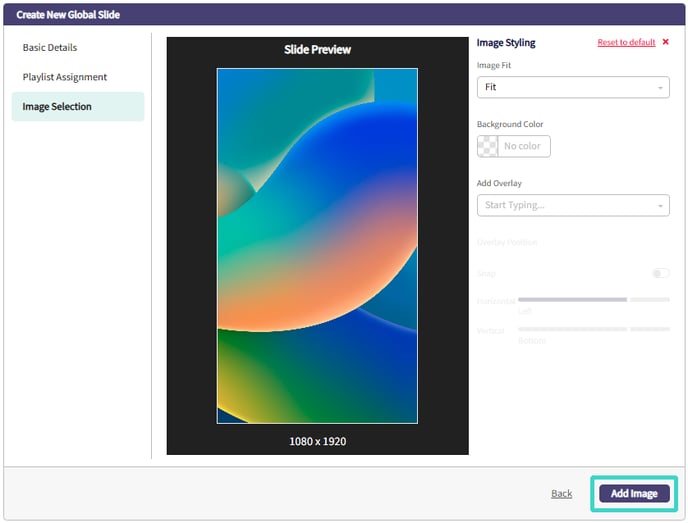
Edit or delete Global Slides
Click on your company's Media tab in the top nav. In this example, the company's name is "Other", but yours will reflect your company's name. Then, click Global Slides on the side nav.
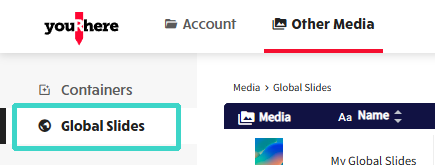
Click the kebab icon on the right of the slide you would like to edit or delete. Choosing Delete will confirm your choice to delete the slide, whereas choosing Edit will bring up the Edit dialog box.
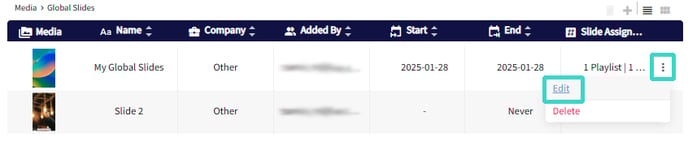
Here you can make any changes to the slide's settings, playlist assignment, media, scheduling, and more. When you're happy with your changes, click Save to confirm them.
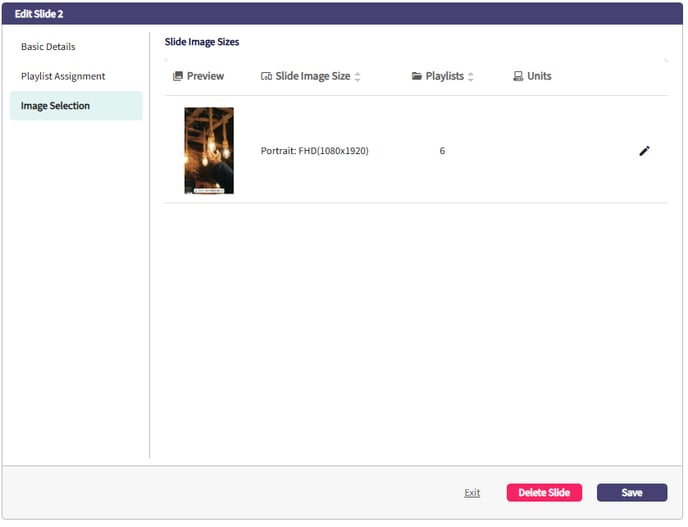
Working with Global Slides in a Playlist
Click on the Account tab on the top nav, then click on the account you'd like to manage in the list.

Click on Playlists on the side nav to access the list of playlists and screensavers for that account. In this example, we can see our two global slides, indicated by the globe icon in the top right of the thumbnail. Here, denoted by the colour of the icon flag, one global slide is scheduled but not currently running, and the other is active.
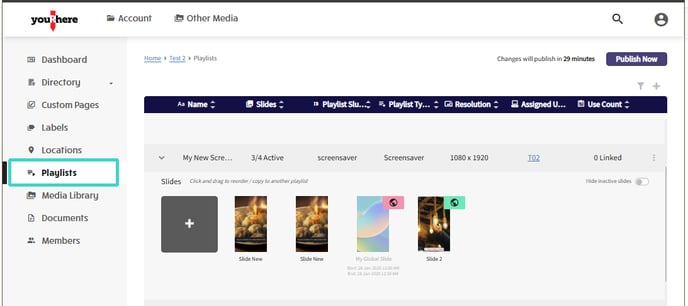
We are able to adjust the order of regular slides in our playlist by clicking and dragging as usual, but we will only be able to view a global slide in this manner - not reorder or edit. Regular slides can also be edited as usual (click to read the article about playlists).
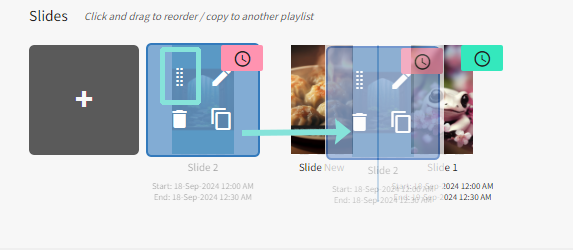
.png?height=120&name=Untitled%20design%20(55).png)
