This article explains how to create or edit an existing tenant listing on the youRhere Legacy CMS
Support for the previous version of our CMS will be ending soon. Contact your Account Manager or our Customer Success team to learn more about upgrading your account.
Adding a New Tenant:
On the main navigation bar, click the Manage Tenants button.

Click the first button: Add New Tenant.
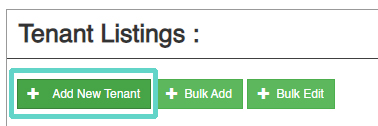
Follow the prompts in the form to fill out data for the new tenant you'd like to add:

In cases where you'd like to sort a tenant in the directory by something other than the first few letters, you can manually add a name in the Sort Name field to sort by instead.

You may want to add a tenant's phone number, store description, or additional information to a tenant's listing. In the Description field, you can do exactly that.
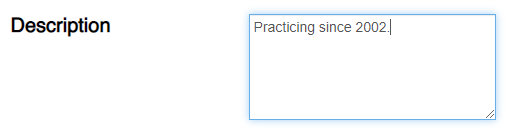
Use the Location fields to point to a tenant's location.
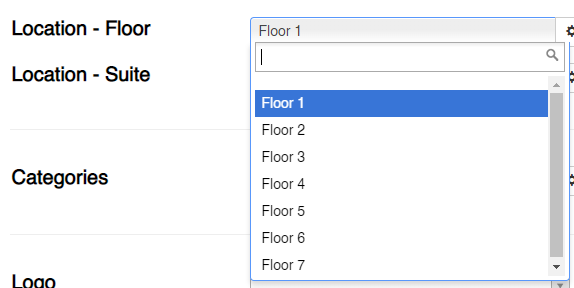
Note: Floors and Suites are set up ahead of time. If you can't find the location you're looking for, click here to learn how to set up floors and suites on the legacy CMS.
In the Categories field, you can select categories and even subcategories by which to search for your new tenant.
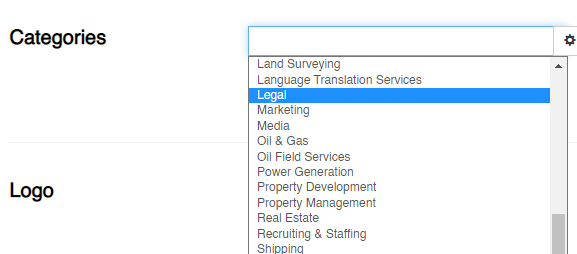
Note: Categories are set up ahead of time. If you can't find the category you're looking for, click here to learn how to set up categories on the legacy CMS.
You can set your tenants apart and honour their branding by uploading their logo, in various image formats. The Logo field will allow you to choose a logo from uploaded media for your new tenant.
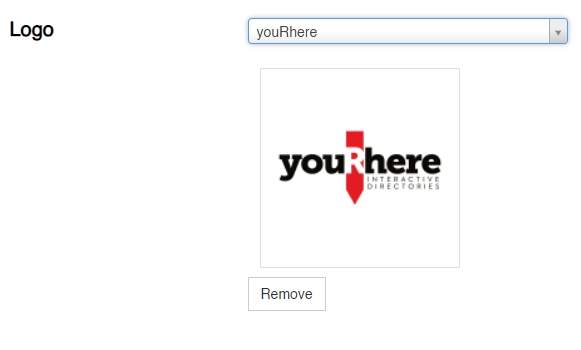
Note: Media files are set up ahead of time. If you can't find the image you're looking for, click here to learn how to set up media and logos on the legacy CMS.
When you're satisfied with the information you've entered, click Create to save your work. That's all there is to it!
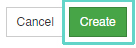
Editing an existing Tenant:
Click on either the name or Edit button in line with the tenant you want to modify.
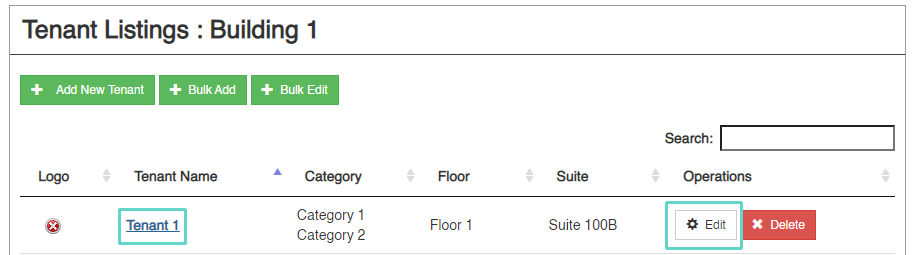
Follow the prompts in the form to modify data you want to change for the tenant:


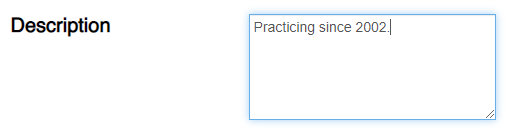
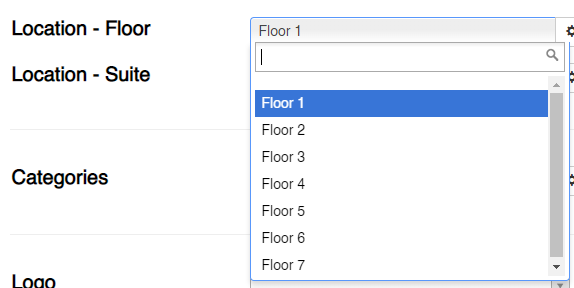
Note: Floors and Suites are set up ahead of time. If you can't find the location you're looking for, click here to learn how to set up floors and suites on the legacy CMS.
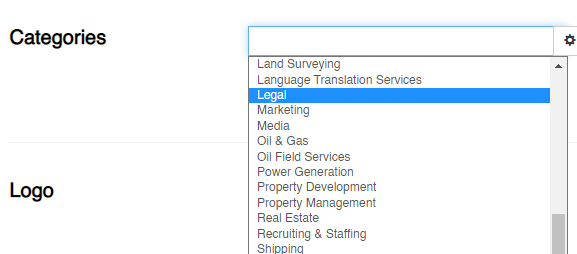
Note: Categories are set up ahead of time. If you can't find the category you're looking for, click here to learn how to set up categories on the legacy CMS.
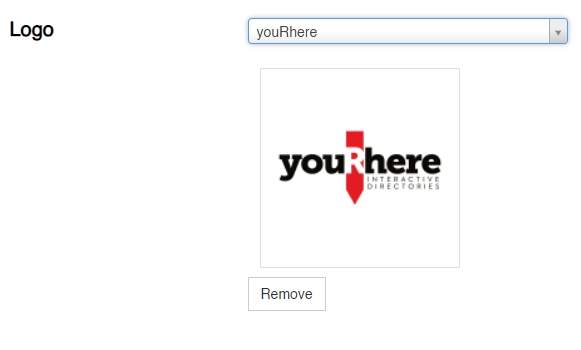
Note: Media files are set up ahead of time. If you can't find the image you're looking for, click here to learn how to set up media and logos on the legacy CMS.
When you're satisfied with the information you've entered, click Update to save your work. That's all there is to it!
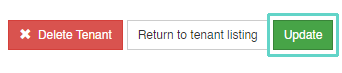
.png?height=120&name=Untitled%20design%20(55).png)